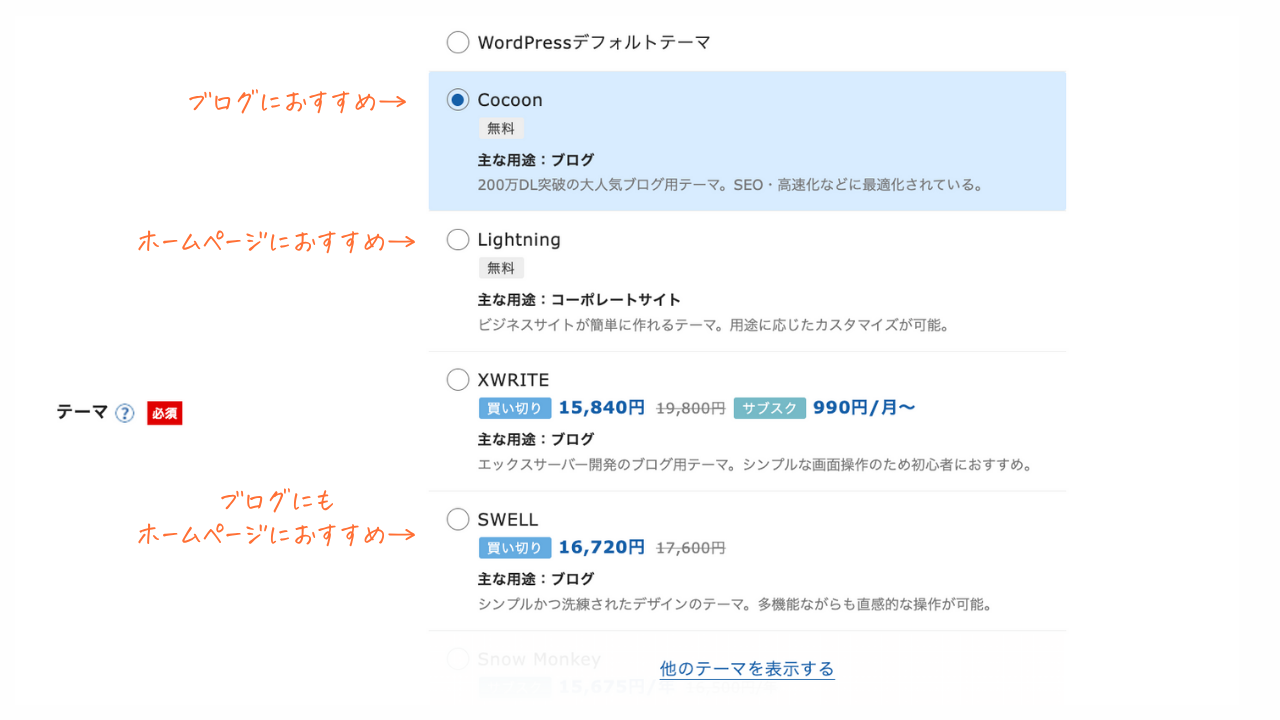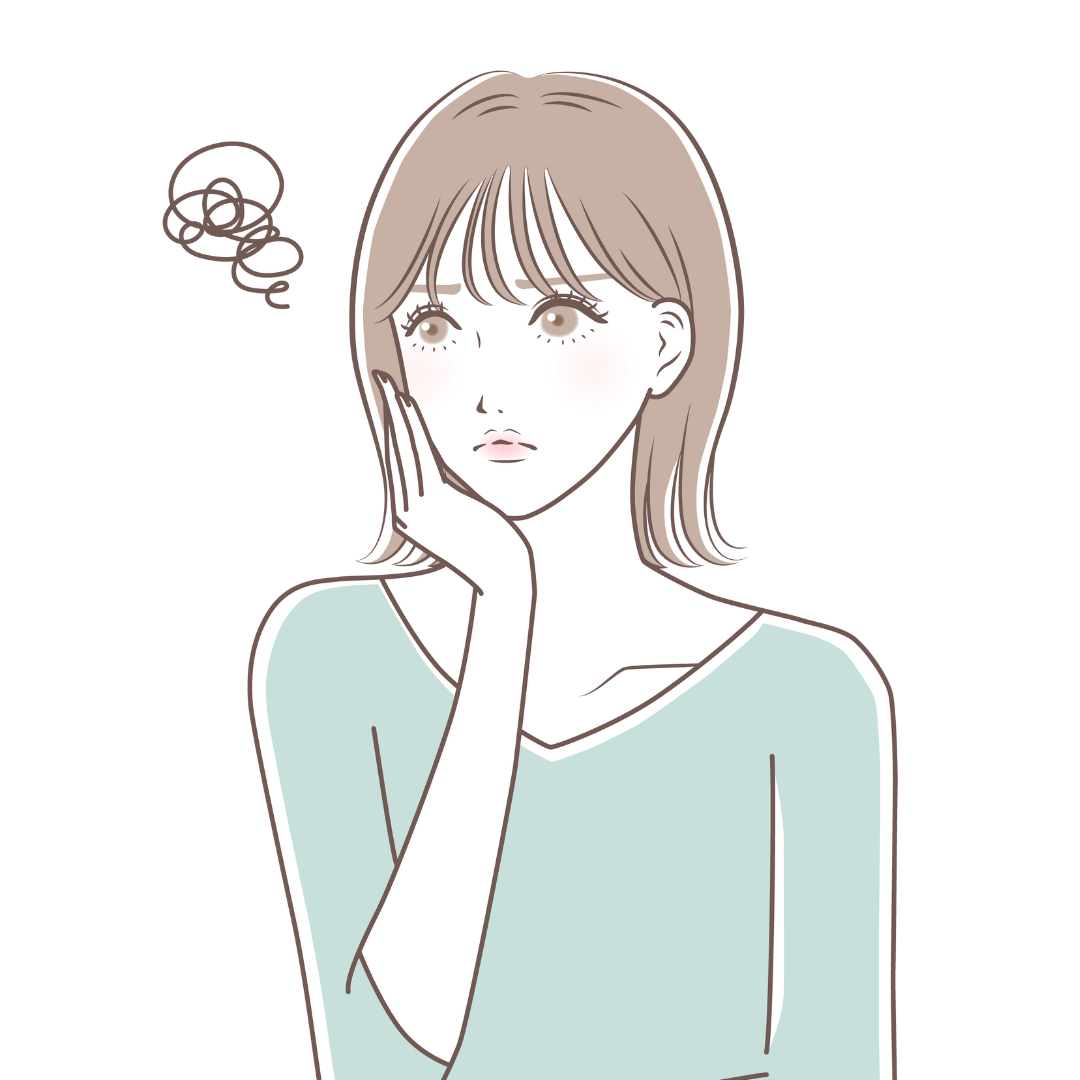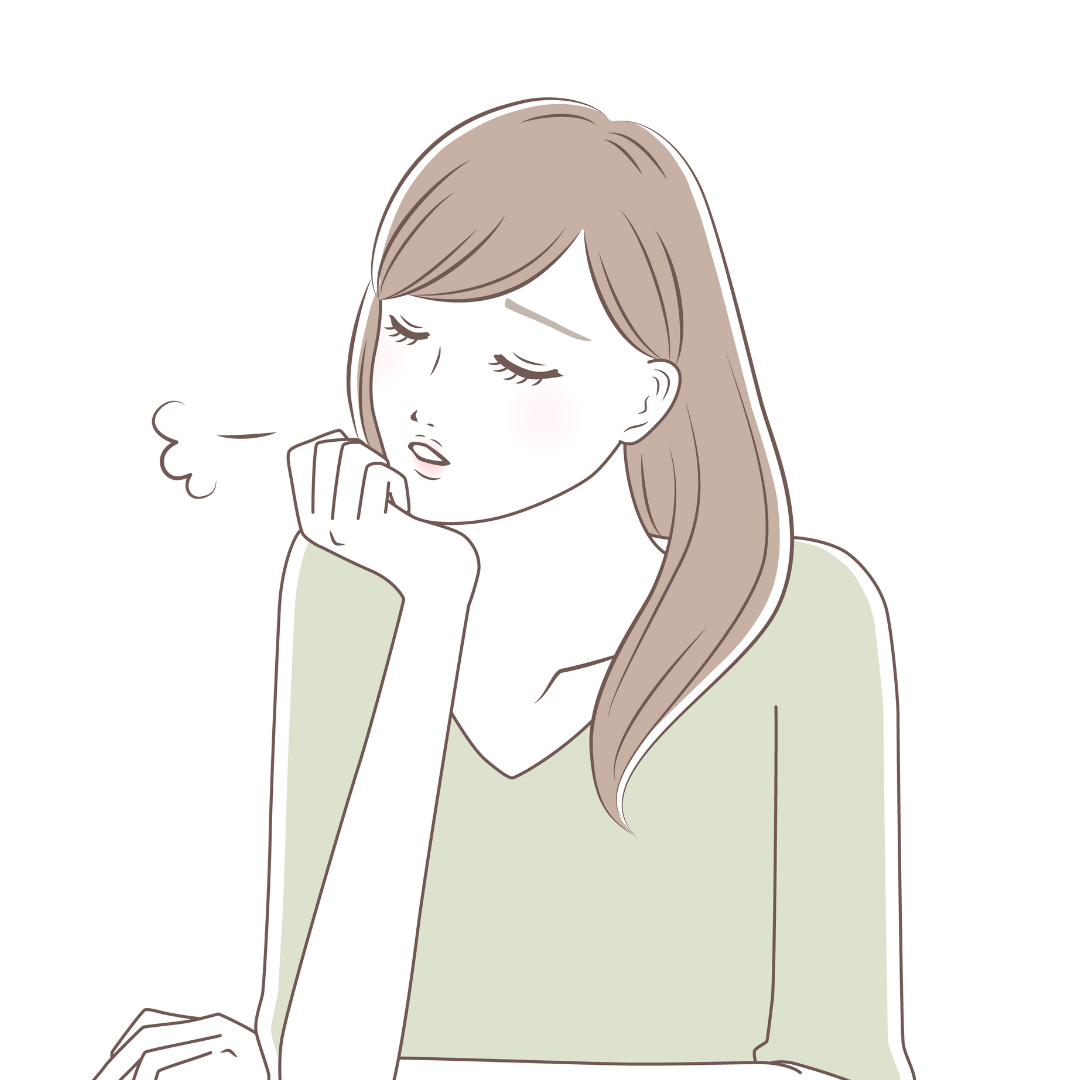こんなお悩みありませんか?
- WordPressを始めてみたいけど、設定が難しそうで手が止まっている
- ブログやポートフォリオを作りたいけど、サーバーって何から契約すればいいの?
実は、エックスサーバーのWordPressクイックスタートを使えば、
初心者でもたった10分でサイトを開設することができるんです。
- サーバー契約も
- ドメイン取得も
- WordPressの初期設定も
すべて一括で完了する、初心者にはとても便利な機能です。
◆ WordPressでブログやポートフォリオサイトを作りたい方
◆ パソコンが得意じゃなくても、自分のサイトを持ってみたい方
◆ サーバーやドメインの手続きが面倒に感じている方
この記事では、エックスサーバーのWordPressクイックスタートを使ってサイトを立ち上げる手順を、画像付きでわかりやすく解説していきます。
それではどうぞ!
エックスサーバーのWordPressクイックスタートとは?

そんなイメージを持っている方にこそ知ってほしいのが、エックスサーバーのWordPressクイックスタートです。
これは、サーバー契約・ドメイン取得・WordPressインストールという面倒な作業を、すべてまとめて自動で済ませてくれる初心者向けの機能。
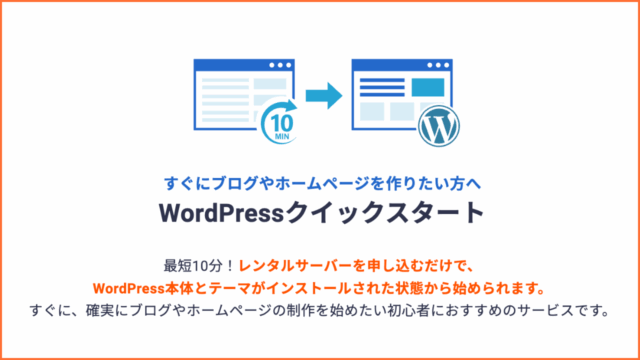
超初心者でもできるってホント?
クイックスタートなら、画面に表示される入力項目に沿って進めるだけでOK。
サーバーの契約から、ドメインの取得、WordPressの設置までを一括で自動化してくれるので、スムーズにいけば10分以内にログイン画面までたどり着けます。
通常これらをすべて手動で設定すると、30分〜1時間ほどかかることも。
ですが、クイックスタートではそのすべてを自動でやってくれるため、初心者の方でも安心して始められるんです。
独自ドメインも一緒に手に入る!
このクイックスタートを使えば、申し込み時にドメインの取得も一緒にできるので、あとから追加作業をする必要がありません。
なぜ、エックスサーバーがおすすめなの?
レンタルサーバー会社はたくさんありますが、初心者の方がWordPressを始めるなら、エックスサーバーが特におすすめです。
その理由は👇
-
国内シェアNo.1で使っている人が多いから、ネット上に情報がたくさん
-
サイトの表示が速くて安定しているから、見てもらいやすい&検索にも強い
-
電話やメールのサポートがちゃんとしていて、初心者でも安心
-
公式マニュアルも充実していて、はじめてでも順番通りに進められる
そして何より、「クイックスタート」が初心者にとって最強の味方になります。
準備するものと費用の目安

用意するのはたった3つだけ
WordPressクイックスタートを使うために必要なものは、たったこれだけです。
-
クレジットカード(支払いに使用)
-
メールアドレス(申込み内容の確認や情報受け取りに必要)
-
SMSが受信できるスマホ(本人確認に使用)
特別な知識や準備は不要なので、思い立ったその日に始められます。
1年契約でドメイン無料に!毎月990円〜始められるサイト運営
エックスサーバーのスタンダードプランは、契約期間によって料金が変わります。
特に12ヶ月以上の契約を選ぶと、独自ドメインが永久無料になる特典つきでとてもお得です。
以下にスタンダードプランの最新料金一覧をまとめました(2025年5月時点)
| 契約期間 | 月額料金(税込) | 特典・備考 |
|---|---|---|
| 3ヶ月 | 1,320円 | – |
| 6ヶ月 | 1,210円 | – |
| 12ヶ月 | 1,100円 | 独自ドメイン永久無料特典 |
| 24ヶ月 | 1,045円 | 独自ドメイン永久無料特典 |
| 36ヶ月 | 990円 | 独自ドメイン永久無料特典 |
初心者におすすめの契約期間は?
「まずは1年続けてみたい」という方には、12ヶ月契約がおすすめです。
- 月額1,100円(税込)で始められます。
- 独自ドメインが永久無料になる特典が適用されます。
エックスサーバーはちょくちょくキャンペーンを行っているので、お得な期間に契約するのがオススメ!
さらに、長期的にサイト運営を考えている方には、36ヶ月契約がダンゼンお得です。
- 月額990円(税込)で、3年間の利用が可能です。
- 独自ドメイン永久無料特典も適用されます。
WordPressクイックスタートの手順(10分で完了)

エックスサーバーの「WordPressクイックスタート」では、以下のステップで申し込み〜開設までがカンタンにできます。
さっそくやってみましょう!
STEP1 エックスサーバー公式サイトにアクセス
①エックスサーバーの公式サイトにアクセスし、「お申し込み」をクリック。
 ※「10日間無料で試してみる」から入ってもOKですが、WordPressクイックスタートは本契約となるため、お試し期間は適用されません。
※「10日間無料で試してみる」から入ってもOKですが、WordPressクイックスタートは本契約となるため、お試し期間は適用されません。
②次の画面で、左側の「新規お申込み」を選択。
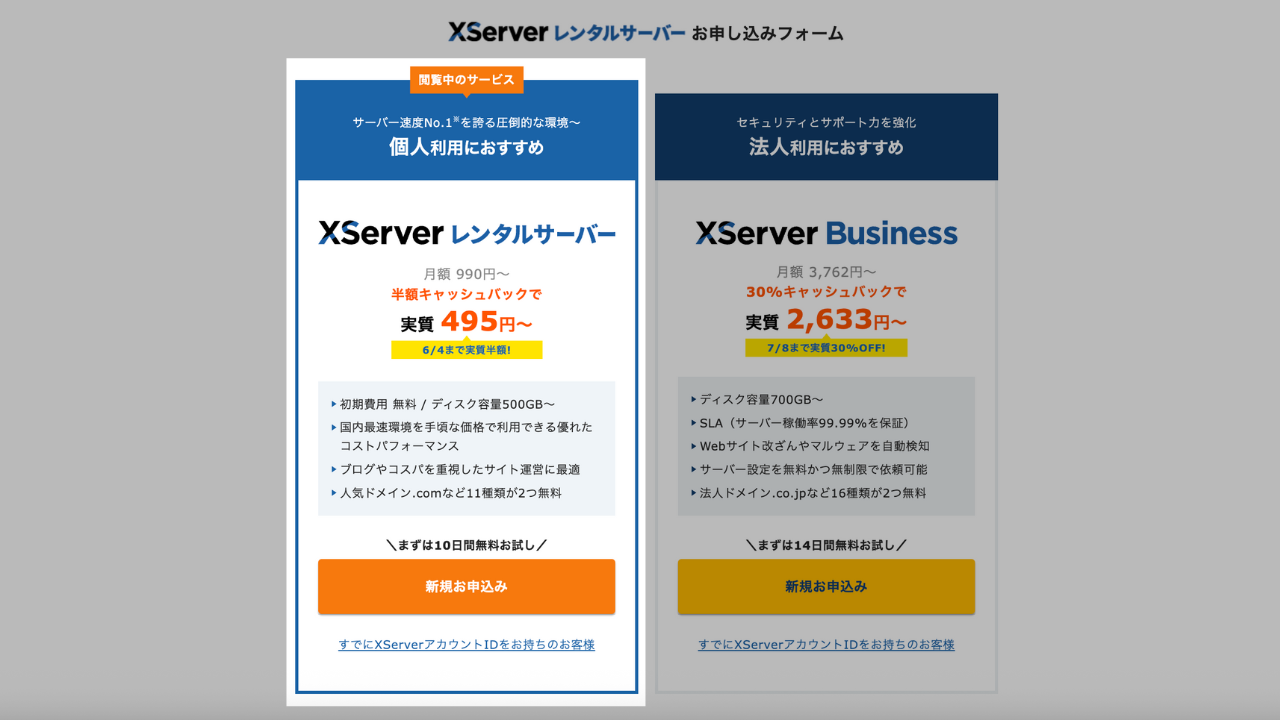
STEP2 プランを設定(スタンダードがおすすめ!)
①「スタンダードプラン」がおすすめ。
WordPressクイックスタートを「利用する」に必ずチェックしてください。
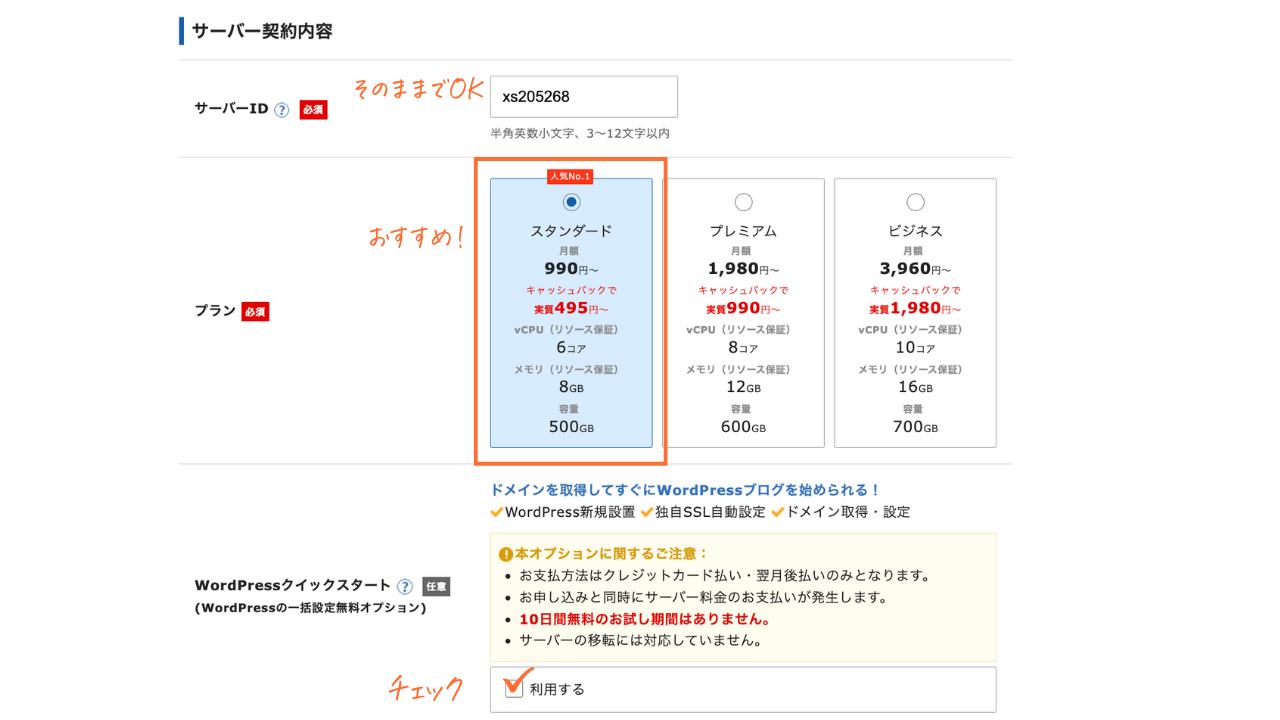
② 「利用する」にチェックを入れると、注意事項の確認画面が表示されるので、内容を確認し「確認しました」をクリックします。
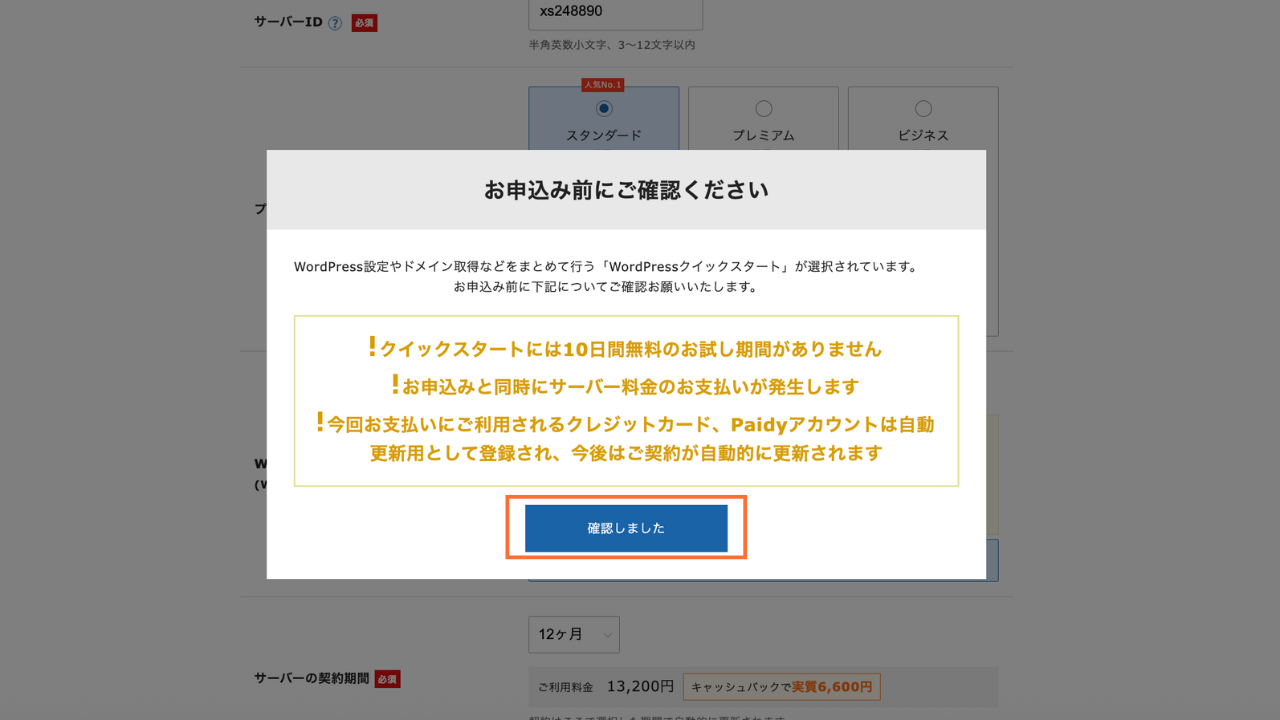
STEP3 契約期間とドメインの設定
① 契約期間とドメインを入力します。
契約期間は長期契約ほどお得になります。ドメイン無料を適用するには12ヶ月〜を選択してください。
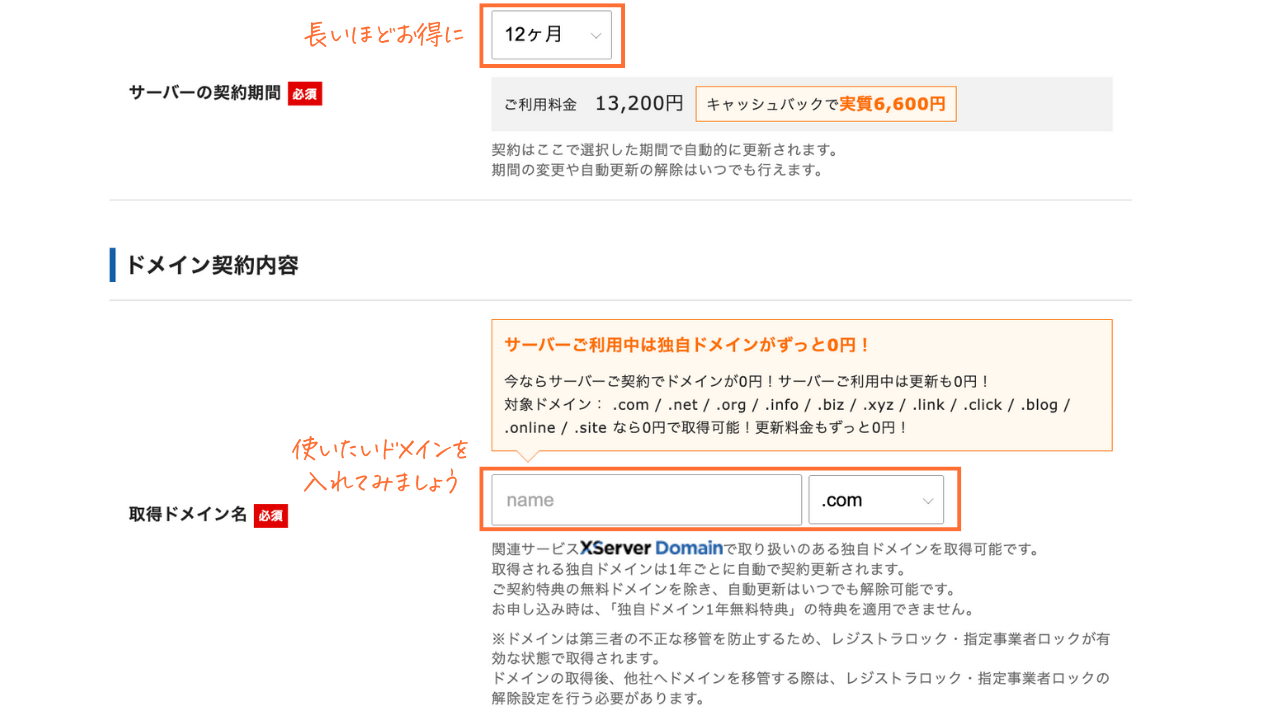 ▼
▼
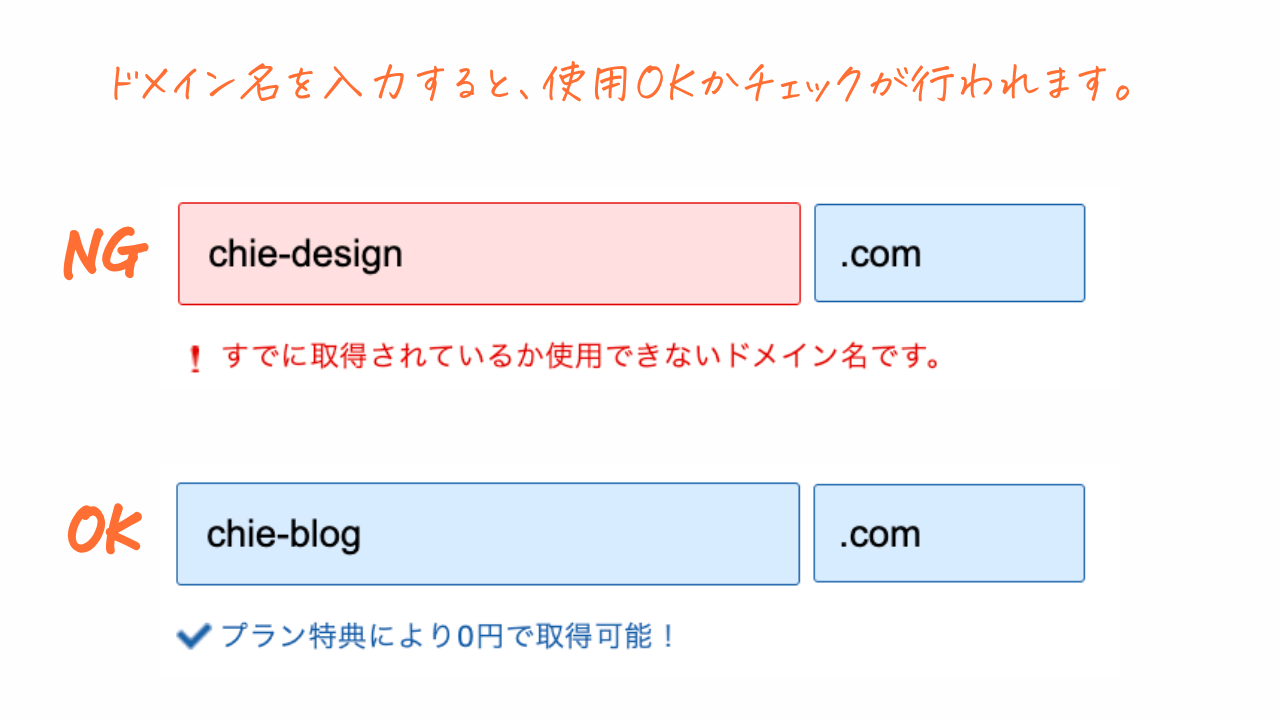
STEP4 WordPress情報を入力する
① ブログ名(サイト名)〜メールアドレスまで必須項目を入力してください。
※すべて後から変更が可能ですので深く考えなくてOK。
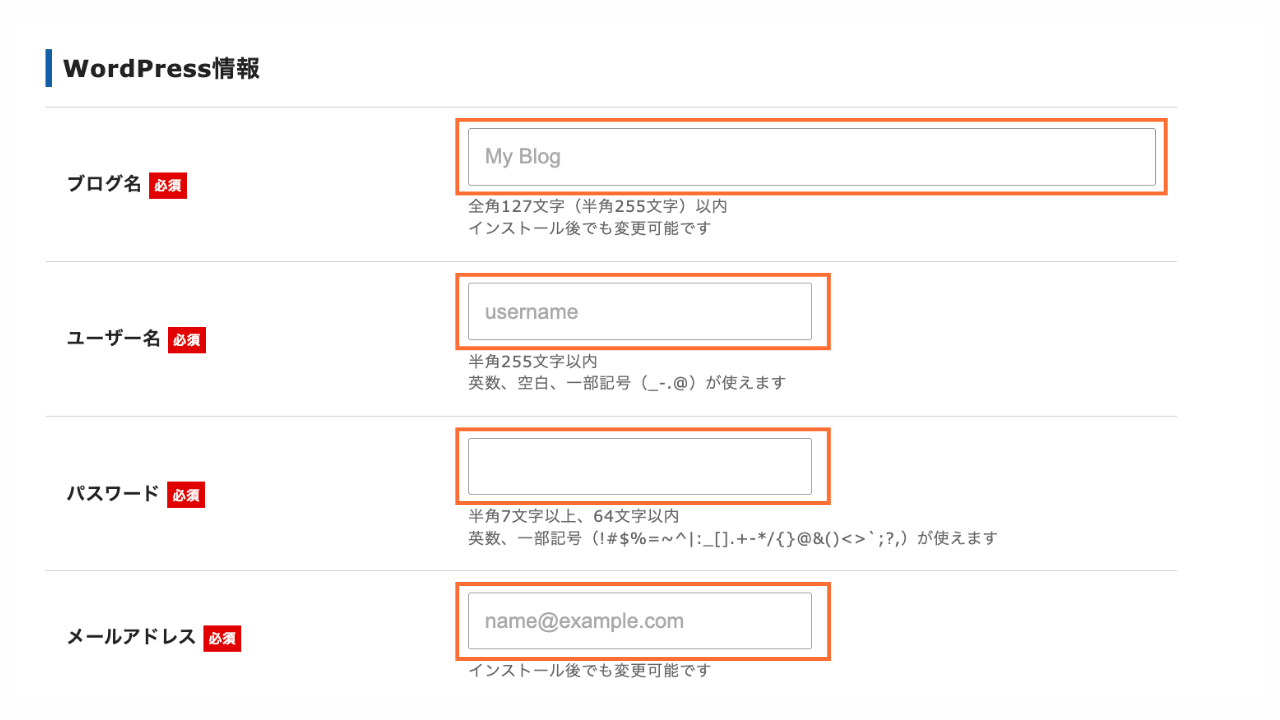
- ブログ名:サイトのタイトルを入力します。
- ユーザー名:WordPressにログインする際のユーザー名を設定します。
- パスワード:ログイン用のパスワードを設定します。
- メールアドレス:連絡先として使用するメールアドレスを入力します。
② WordPressのテーマを選択します。
テーマもあとから変更可能なので、特に決まっていなければ無料でOKです。クイックスタートの場合、有料テーマが通常価格よりもお得に購入できます!
③ 選ぶテーマによってはテーマオプションが表示されます。
「子テーマをインストールする」にチェックを入れて、「Xserverアカウントの登録へ進む」をクリックします。(プラグインもチェックのままでOK)
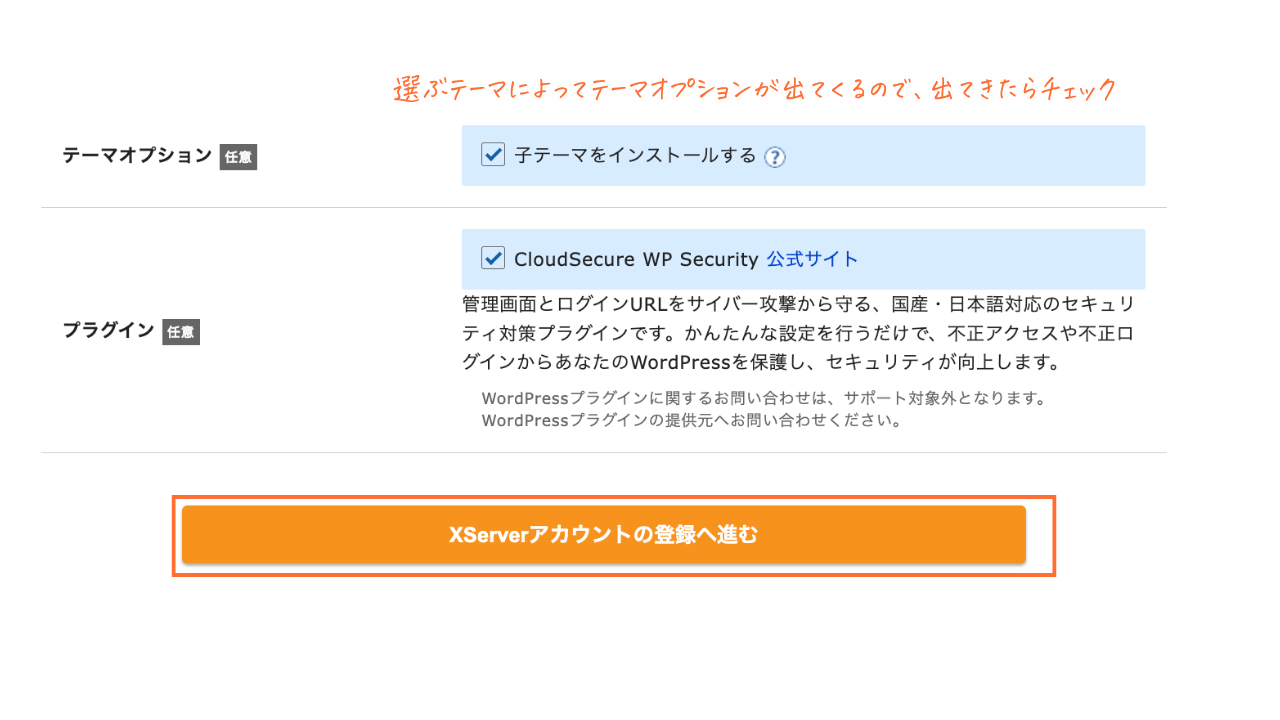
STEP5 お客様情報を入力する
① エックスサーバーに登録するお客様情報を入力します。
メールアドレスとパスワードはエックスサーバーの会員ページにログイン時に使用します。
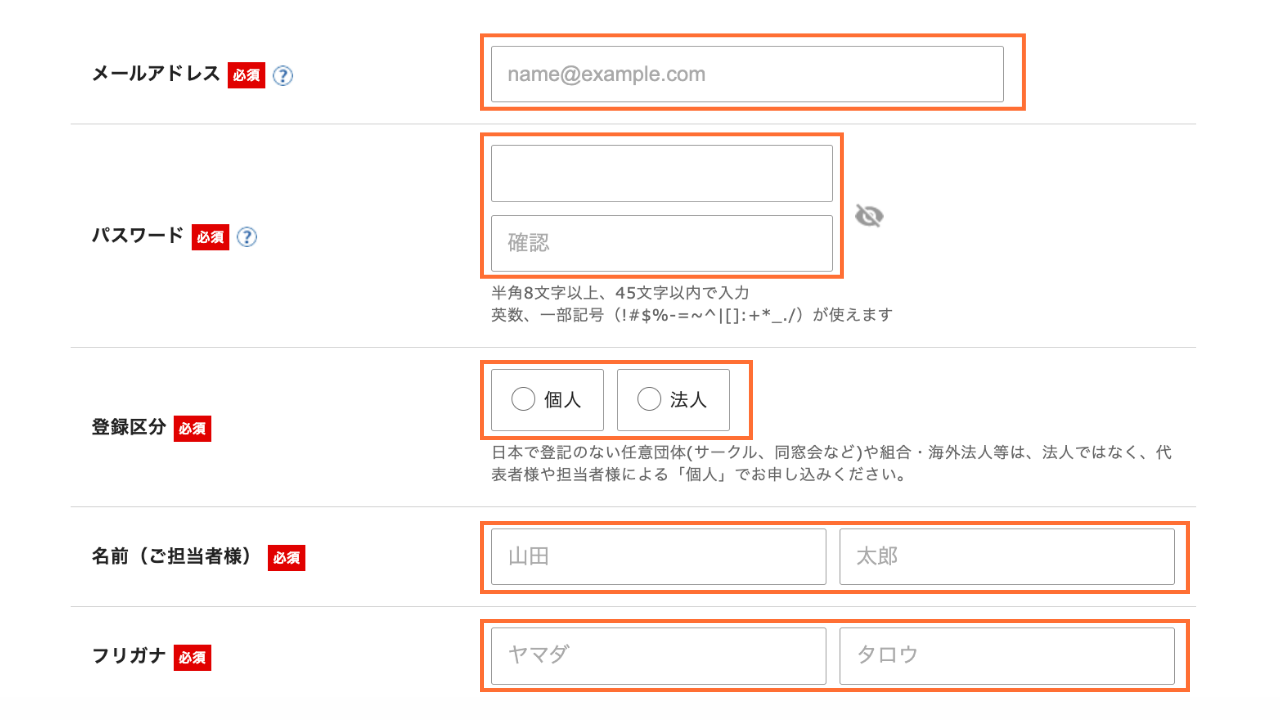
② 続いてお支払い方法(クレジットカード情報)も入力します。
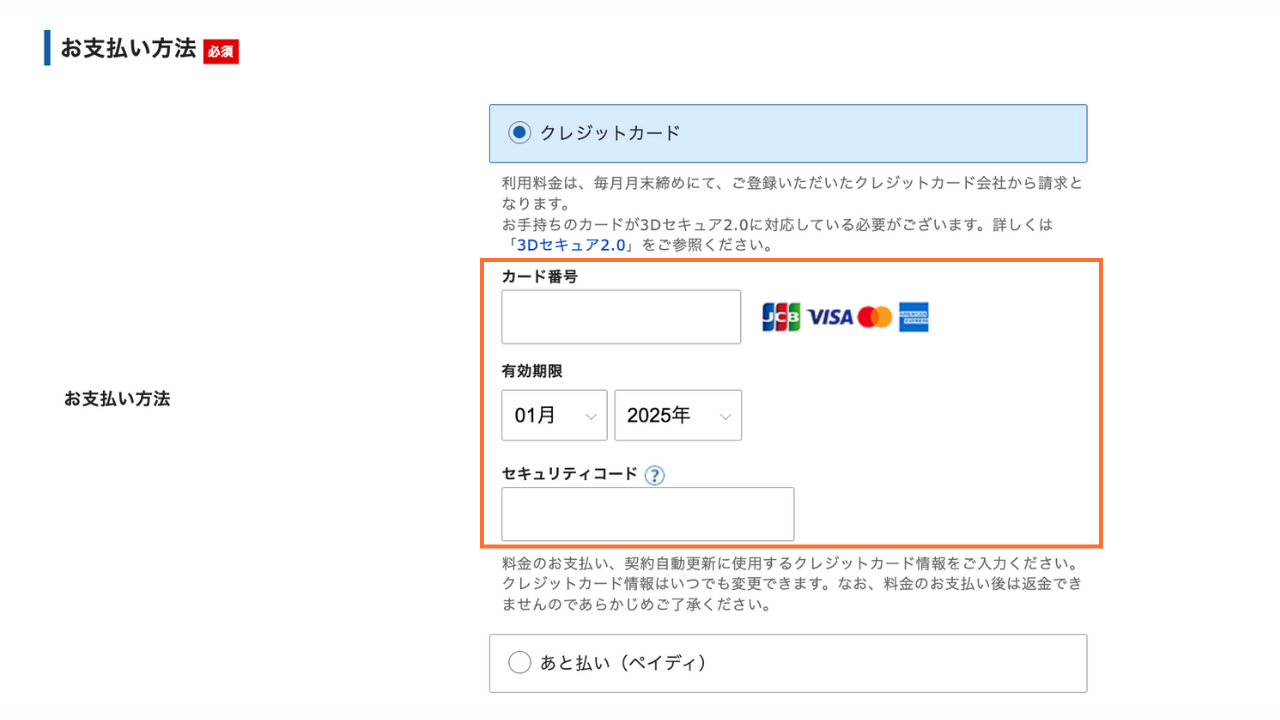
③ 全て入力が終わったら、「利用規約と個人情報の取り扱いについての同意する」にチェックを入れて、「次へ進む」をクリックします。
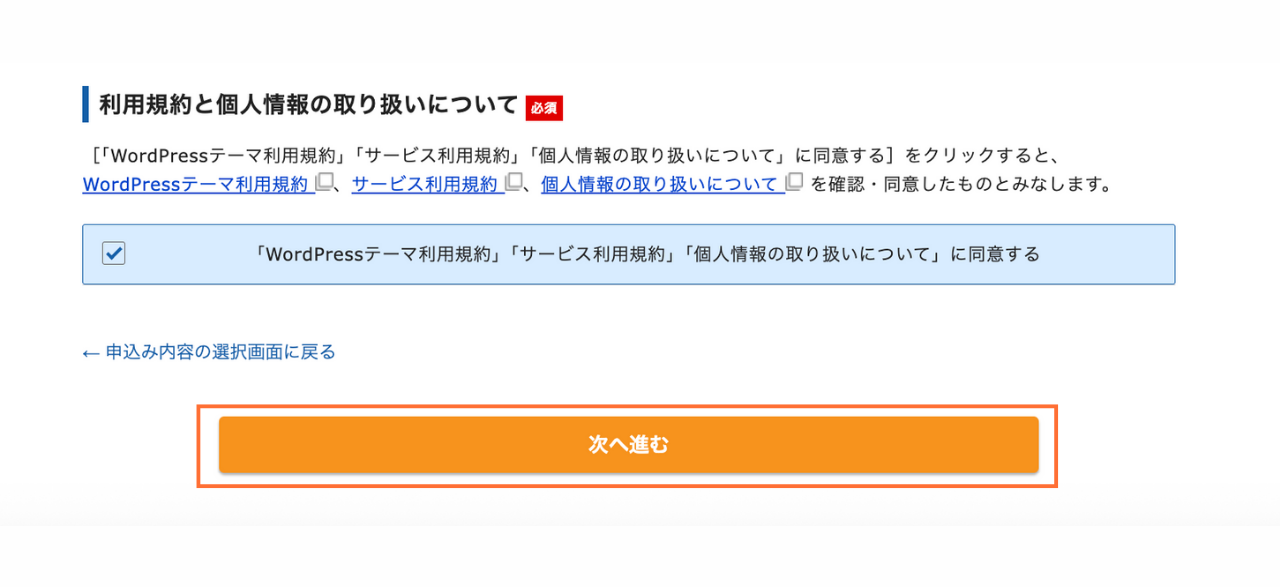
STEP6 確認コードを入力する
① 登録したメールアドレス宛てに6桁の確認コードが送付されるので、メールを開き、確認コードを入力し、「次へ進む」をクリックします。
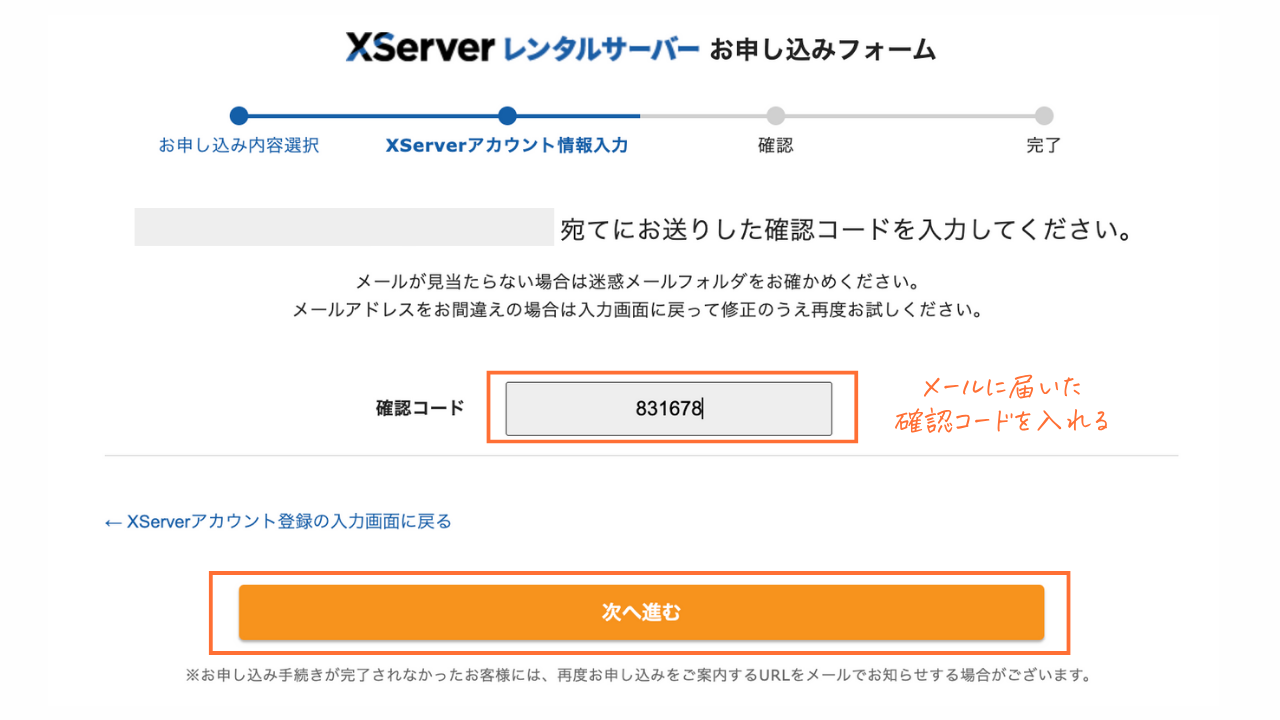
② 続いて「SMS・電話認証」へ進みます。
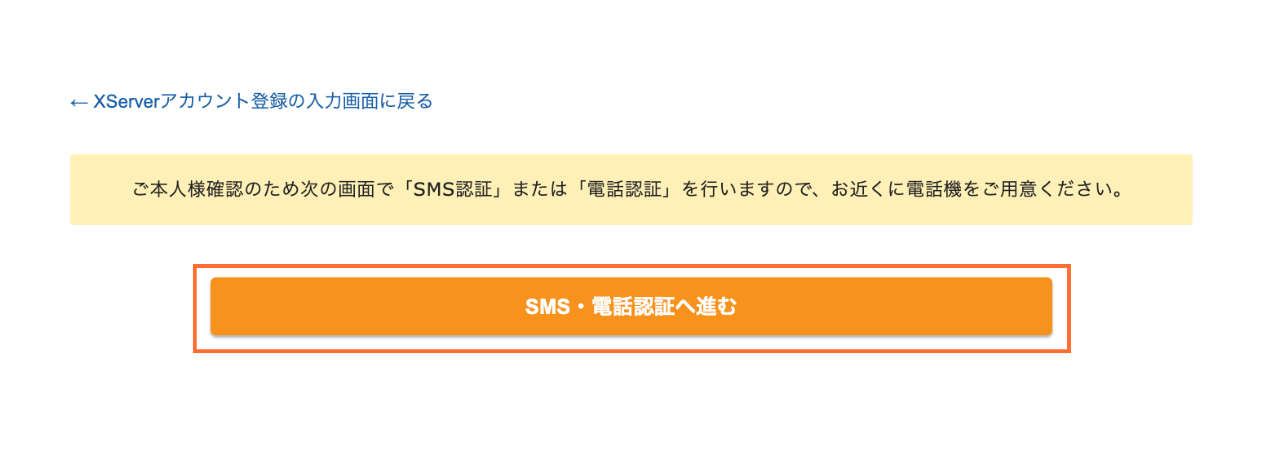
STEP7 SMS・電話認証を行って完了!
① SMSか音声通話のどちらで認証コードを受け取るかを選択して、「認証コードを取得する」ボタンをクリックします。
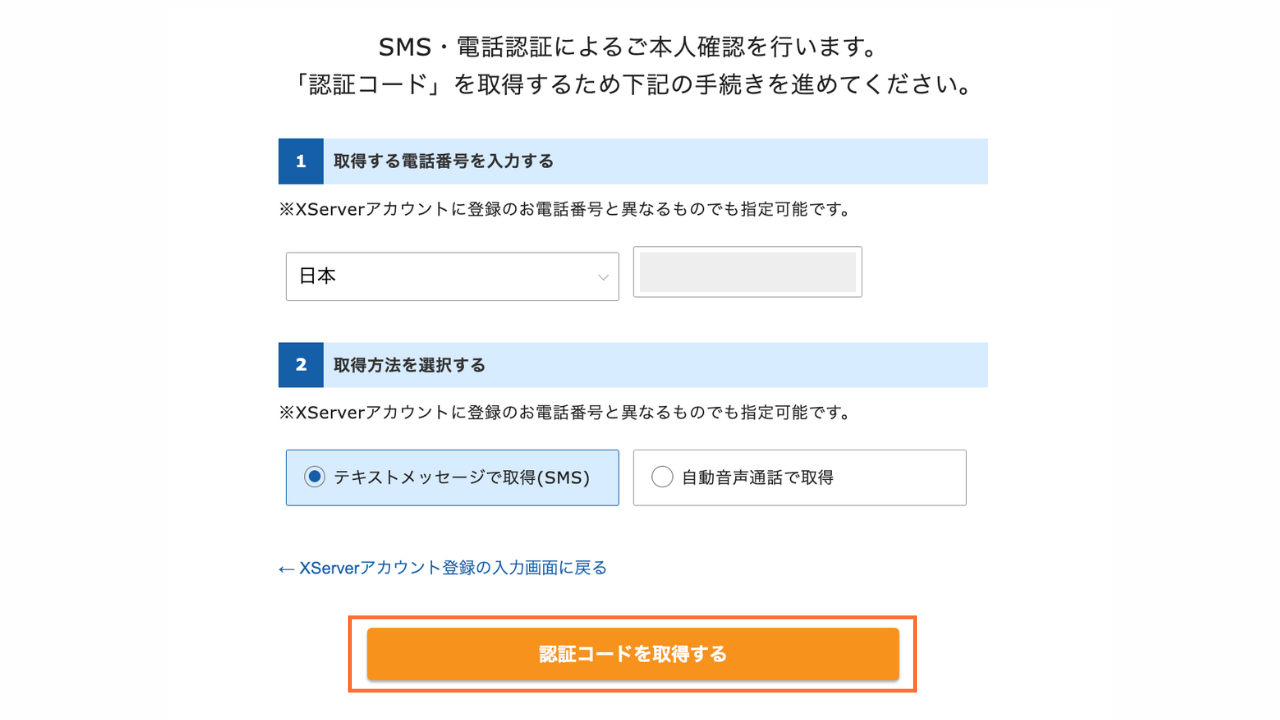
② 届いた認証コードを入力し、申し込みを完了します。
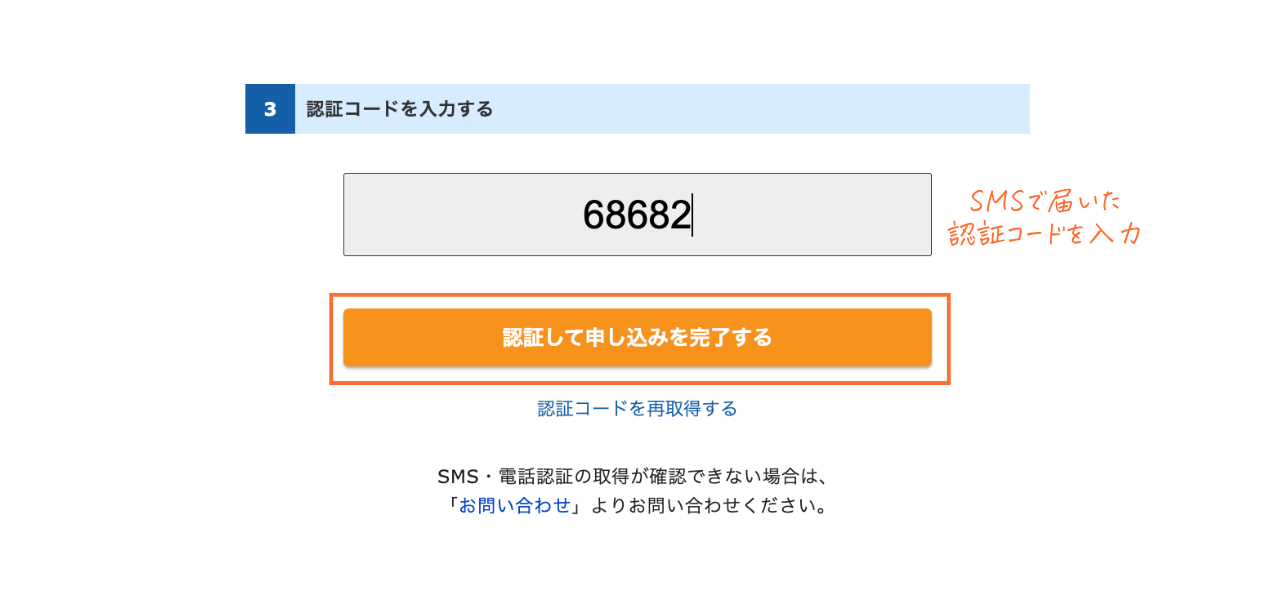
申し込み完了後、エックスサーバーから「サーバーアカウント設定完了のお知らせ」というメールが届きます。 
メールに記載されている「管理画面URL」をクリックして、設定したユーザー名とパスワードでログインすれば――
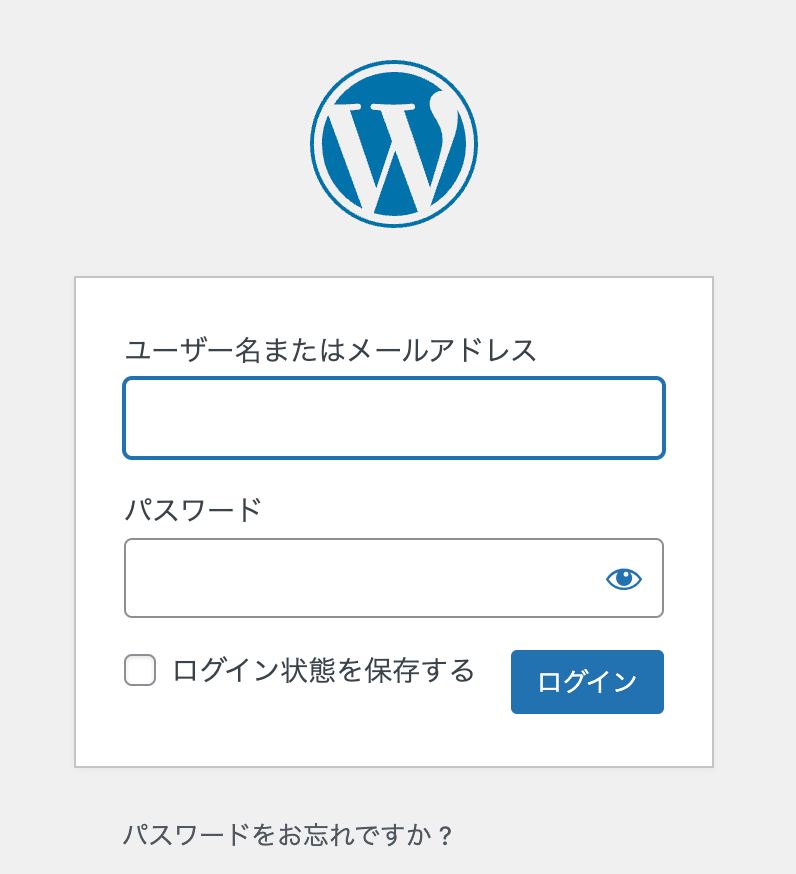
(↑こちらがWordPressのログイン画面)
あなた専用のWordPressサイトが、もう立ち上がっています!
よくあるつまずきと対処法
申し込みはカンタンなのに、「あれ?次に進めない」というケースもよくあります。
でも大丈夫。
ここで紹介するチェックポイントを確認すれば、すぐに進めることができますよ。
登録時のメールアドレス宛に、設定完了のメールが届きます。
届かないときは、以下をチェックしてみてください。
-
メールアドレスに入力ミスがないか?
-
「迷惑メールフォルダ」に振り分けられていないか?
-
反映までに数分〜10分かかることもあります(少し待ってみて)
スマートフォンに認証コードが届かない場合、次のような原因が考えられます。
-
電話番号の入力ミス(ハイフンなしの半角数字で)
-
キャリア(docomoなど)側でSMS受信が制限されている
-
Wi-Fi接続中は届かないケースも → モバイル通信に切り替えると◎
※何度か試してもうまくいかない場合は、「音声通話認証」に切り替えると確実です。
申し込み完了後、WordPressのURLにアクセスできないことがあります。
これは「設定の反映に時間がかかっている」ことがほとんどです。
-
早ければ5〜10分、遅いと30分程度かかることもあります
-
ブラウザのキャッシュをクリアして再読み込みしてみましょう
-
それでも見られない場合は、しばらく時間をおいて再試行を
おまけ|ログインしたら、まずやっておきたい初期設定3つ(初心者向け)
いかがでしたか?
エックスサーバーのWordPressクイックスタートなら、入力にそって進めていくだけで、たった10分であなたのサイトが完成します。
つまずきやすいポイントもあらかじめチェックしておけば、慌てることなく進められますよ。
最後に、
WordPressにログインできたら、最初にこれだけやっておけばOK!というポイントを3つにまとめました。
① サイトタイトルとキャッチフレーズを設定しよう
ここが空欄や初期状態のままだと、訪問者がどんなサイトかわかりづらくなりますので、まず設定しましょう。
やり方👇
-
ダッシュボード →「設定」→「一般」
-
「サイトのタイトル」には、ブログ名や屋号などを入力
-
「キャッチフレーズ」は、どんな人に向けたサイトかを書くと◎
(例:「子育てママの在宅ワーク入門」) -
最後に「変更を保存」
※キャッチフレーズはテーマによって表示されない場合もありますが、Google対策として入力しておくと安心。
② パーマリンク設定を「投稿名」に変えよう
初期設定だと「?p=123」のような意味のない文字列になりますが、「投稿名」に変えるとURLがわかりやすくなり、SEOにも有利です。
やり方👇
-
ダッシュボード →「設定」→「パーマリンク設定」
-
「投稿名」にチェックを入れる
-
「変更を保存」
※この設定は記事を公開する前にやるのがベスト。あとから変えるとURLが変わってしまい、リンク切れの原因に。
③ SSL(https)になっているか確認しよう
「http://」ではなく「https://」から始まるURLになっていればOKです。
やり方👇
-
ダッシュボード →「設定」→「一般」
-
「WordPressアドレス」「サイトアドレス」がhttps://〜 になっているか確認
-
もし「http://」だったら、「https://」に書き直して「変更を保存」
※クイックスタートで始めた場合は、基本的に自動でSSL設定済みなので、念のため確認。
この3つを整えておくだけで、「とりあえず開設しただけ」の状態から、「ちゃんと使えるサイト」になります。
あとは、あなたがやりたいことに向かって動き出すだけ。
-
ブログを書いてみる
-
自己紹介ページをつくる
-
サービス紹介のページをまとめる
どこから始めてもOKです。
ぜひ進めてみてくださいね!
最後まで読んでくださりありがとうございました。